

Menu Layout: You can toggle it between handheld and console with the former providing a bigger interface and the latter providing the default UI (I personally go with Console).Icon Shadows: Navigate to Icon Shadows and toggle it (I personally think RA looks better with shadows on but this is a matter of taste).Menu Color Theme: Navigate to Menu Color Theme and figure out which style you prefer (I personally prefer Undersea).Different Menu Icons: Navigate to Menu Icon Theme and see what you prefer (I personally prefer Systematic).Fonts: Navigate to Menu Font and from here go to ux0:/data/retroarch/assets/glui/font.tff.The difference between this image and the above image is night-and-day 😉 Now, go to Settings -> User Interface -> Appearance to make RetroArch look great.You can also change the combination to get the option menu while in-game which I recommend doing if you’re using a Phat PSVita (Vita 1K).There are some options for touch controls but they don’t seem to work.
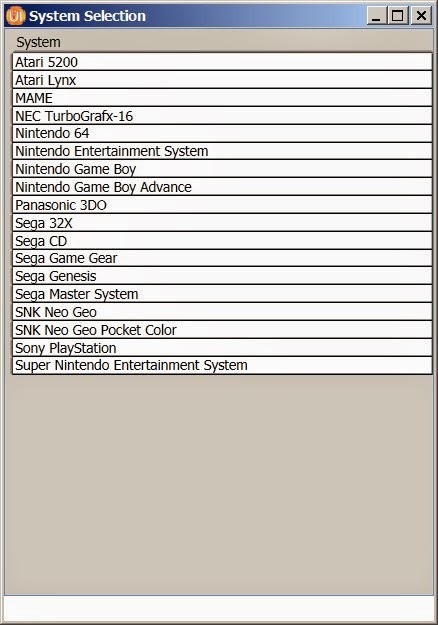
Retroarch hyperspin tutorial install#
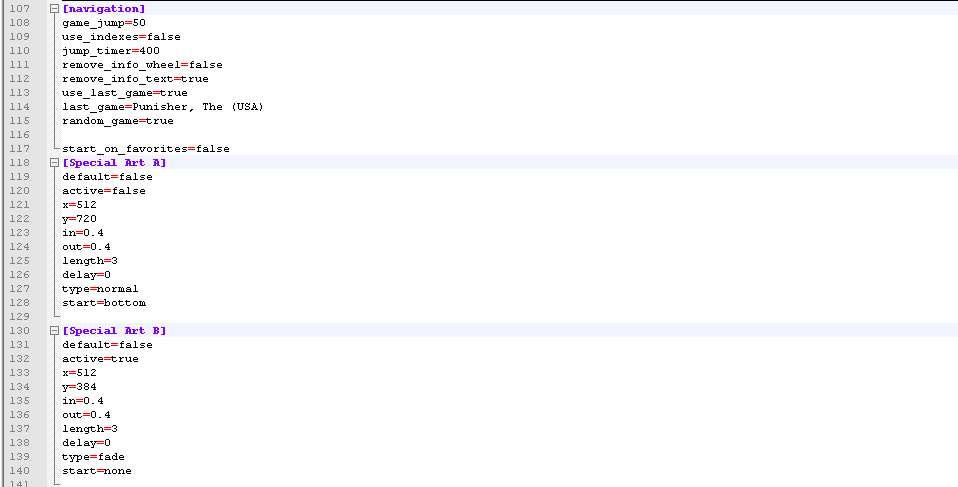
Copy RetroArch’s VPK (RetroArch.vpk) to any directory you please.Open VitaShell and connect your PSVita via USB ( you can do it via FTP but copying the data files might take 20-30 minutes as they’re composed of a lot of small files).Obviously, your PSVita must be in hacked mode so run HENkaku/h-encore/Trinity before you start unless you use HENkaku Enso.
Retroarch hyperspin tutorial download#
I personally think that ‘minimalist’ wallpapers look the bestĪfter you download the above, you can grab your PSVita and do the following in order to install what you just downloaded: Optional – A wallpaper of your choice to make the interface look even better.This contains the stuff that will make RetroArch look great including fonts, menu icons, themes, audio/video filters and much more.If you just install RetroArch’s VPK without the data files and the configuration below, it won’t look pretty


 0 kommentar(er)
0 kommentar(er)
